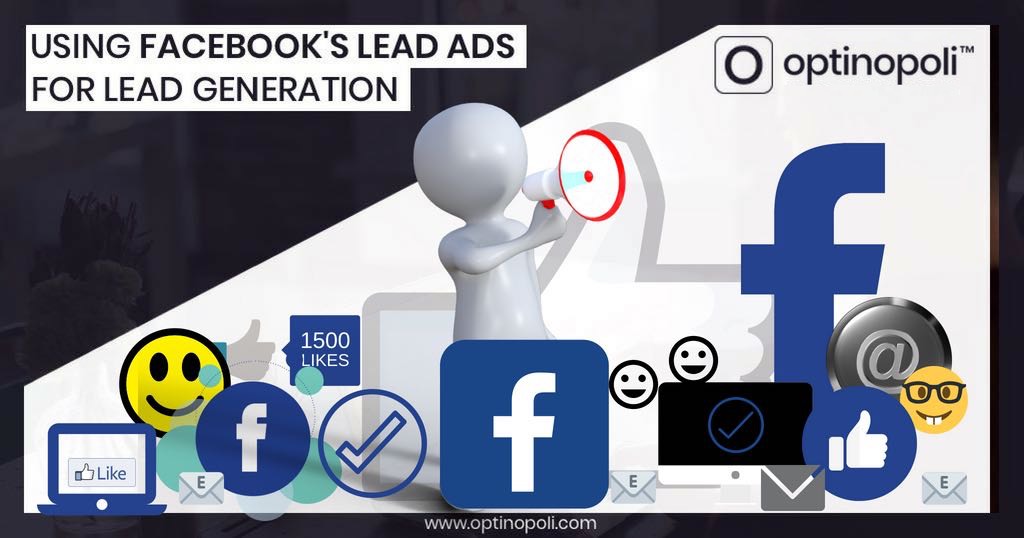
Using Facebook's Lead Ads for Lead Generation
Thinking about using Facebook to generate some more leads? So create an offer to attract Facebook users to a landing page and ask them to give you their details. Easy, right?
Sure, it’s the default approach for many businesses, and is easy enough on desktop.
But what about on mobile (where the vast majority of Facebook users actually are).
That’s where it gets a bit more complicated.
It takes mobile users more time and effort to:
- Tap a link on an offer.
- Wait for the page to show up in their browser.
- Tap in their information if it’s of interest.
- Navigate back to Facebook.
As you’d expect, this increased time and effort decreases response rates, in turn increasing costs compared to what they otherwise might be.
So what if it could be made much easier for Facebook users on mobile to provide their details for offers they were interested in?
This is what Facebook’s Lead Ads are designed for.
How to use Facebook's Lead Ads for #leadgeneration via @optinopoliClick To TweetBut do they actually work? Apparently so:
- AdEspresso ran a split test and found they outperformed landing pages on mobile.
- Facebook ad guru, Jon Loomer, benefited from a lower cost per lead using Lead Ads, consequently devoting more of his ad budget to them.
Want to test them out for yourself? This post shows you:
- What Facebook’s Lead Ads are and how they work.
- Some more examples of other businesses using them successfully,
- How to get started putting them into action for yourself.
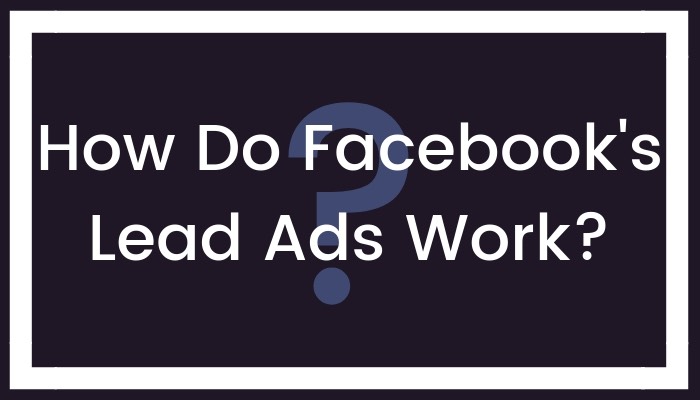
In brief, the Facebook user sees the ad, with a call-to-action button, in their feed.
On tapping the button, they see a form prefilled with information from their Facebook account. The form might include their name and email address, and even their telephone number.
There’ll also be a link to the advertiser’s privacy policy, along with an optional disclaimer statement.
With the information all entered for them, they don’t need to type anything in unless they want to edit something. To sign up, they just tap the button.
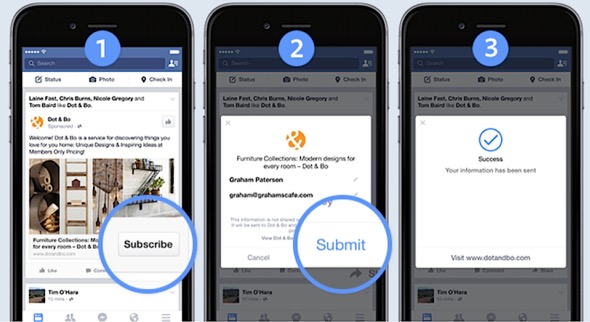
This makes it really quick and easy to generate leads on Facebook from mobile users. It’s literally a two-tap opt-in process.
(Note that Lead Ads are also available on desktop. But the best results tend to come from mobile.)
Customizing the Form
You can add additional fields to the form if you want. This can even include multiple choice questions.
But remember, the addition of more fields, particularly where the user has to take an action such as to type in information or select an option, may reduce conversions. In other words, additional fields are likely to increase your lead costs.
Example Calls to Action
Here are some example ideas that you can use Lead Ads for. They might invite Facebook users to:
- Request a newsletter
- Ask for a quote or price estimate for potential customers
- Request a free consultation
- Get a product demo
- Get a discount coupon
- Book a test drive
- Claim a free chapter of a book
How Do You Receive the Lead Data?
You can:
- Get the lead data automatically sent to your CRM.
- Download the lead data from where you can, for example, manually upload it to a third-party service.
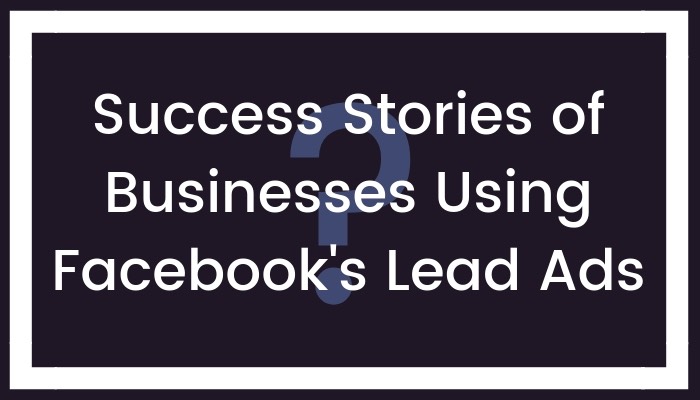
Here are some examples of businesses successfully generating leads with Lead Ads:
- BMW generated nearly 3x as many leads compared to other lead generation methods, and their cost per lead was 56% less
- In Brazil, real estate company Properati experienced a 4x reduction in lead cost and a 3x increase in lead generation.
- The shoe company, Stuart Weitzman, experienced a 52% more efficient cost per lead compared to other lead generation activities
- Land Rover got more leads and higher conversions by using lead ads compared to standard lead ads, where people would click a link and fill out a form on a website. They also reduced the cost per lead by 4 times compared to other lead generation activities on social media.
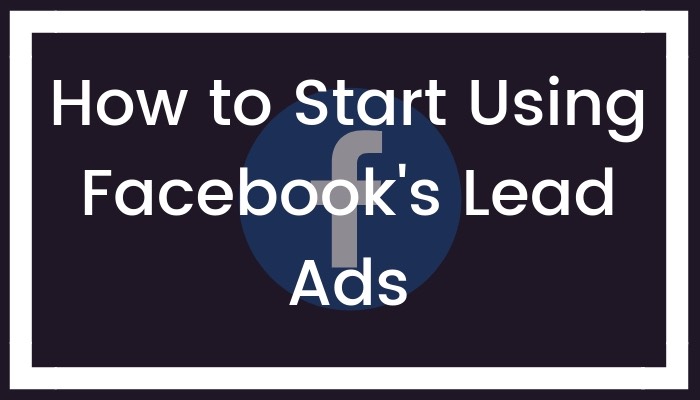
It’s simple to set up and start using Facebook’s Lead Ads. You can do so direct from your business’s Facebook Page.
- From your Page, click Publishing Tools at the top
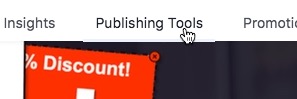
- Click Forms Library (under Lead Ads Forms) on the left hand side
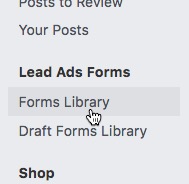
- Click to create a new one via the Create button
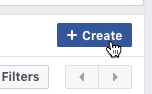
- To create a new form, leave New Form selected and hit Next (you can also duplicate an existing one)
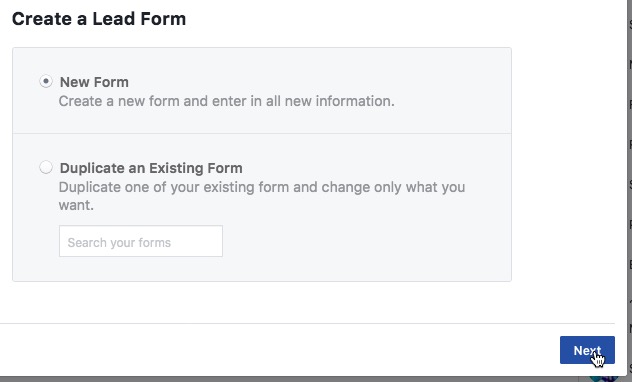
- Click on the Untitled form bit at the top and change the name
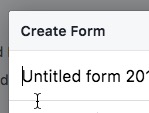
- Select your Form Type - you can either stick with the More Volume option or click the Higher Intent option, which adds an additional step and can better qualify your leads.
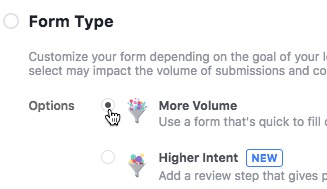
- In the Intro section, add a headline, image, and choose to show a paragraph or bullet points which you can then fill in as required
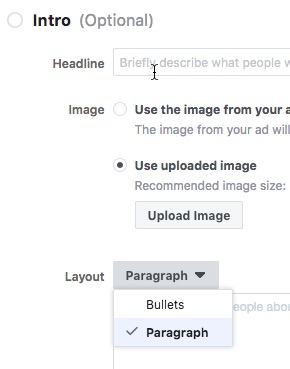
- Under Questions, customize the headline at the top of the form if required. The default fields requested are email and full name. Click Show more options to change this as required (for example, you may wish to request first name rather than full name—just remember that the fields are prefilled). You can also add additional questions, including a short answer question, multiple choice questions, setting up conditional questions, or even let people request a time and date for an appointment which you can then confirm back with them.
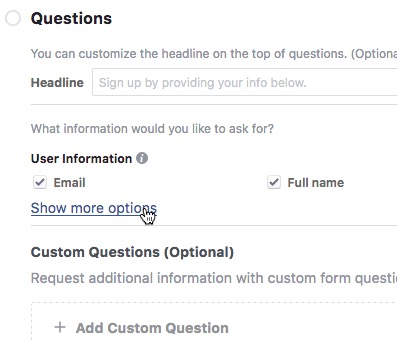
- In the Privacy Policy section, add the link to your privacy statement on your website, and optional disclaimer
- You can customize the thank you screen as required, which includes optional buttons to view your website, download something, or call your business. For the first two options, you’ll need to provide the appropriate link; for the latter, a phone number.
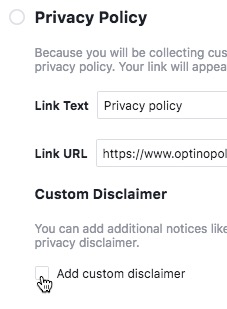
- Click Settings (a tab at the top) to edit the form configuration, including setting the sharing settings. By default, the only people who can submit the form are those who the ad is delivered to, but you can make it more open to allow it to be shared and for others to submit it too.
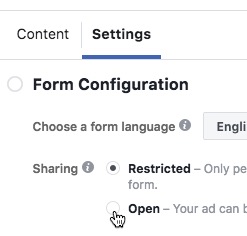
You can click Save as you go along to save the form in draft.
Click Finish when you’re ready to publish the form so it shows in your Page’s feed. Be aware that once published, it’s not possible to go back and edit it later.
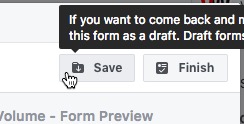
Instead you’ll need to:
- Duplicate the existing form
- Edit it as you wish and publish as before
- Archive the existing form to stop it showing
You’ll notice your Lead Ad will start showing organically in your feed like any other post.
To use your Lead Ad to attract leads beyond your organic reach, click the button to Boost it, and select your advertising options in the usual way.
How to use Facebook's Lead Ads for #leadgeneration via @optinopoliClick To Tweet
steve shaw
Steve Shaw is the CEO of optinopoli™, next-generation lead capture and sales conversion technology—click here for more info.
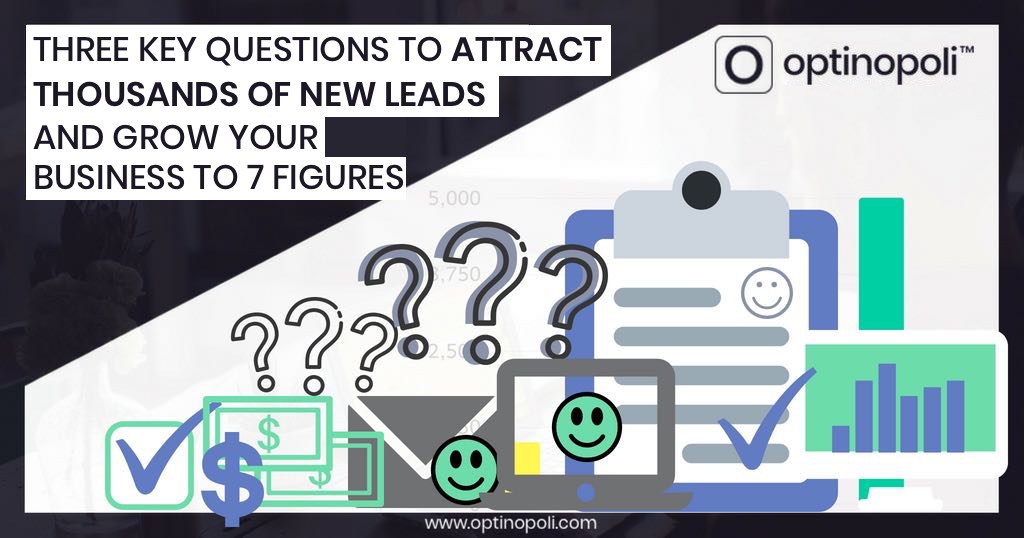


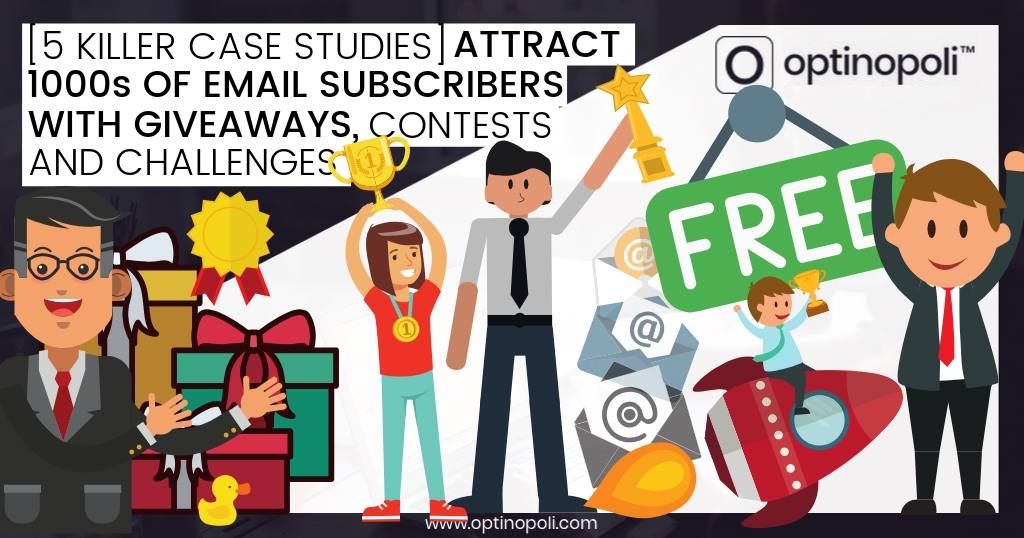
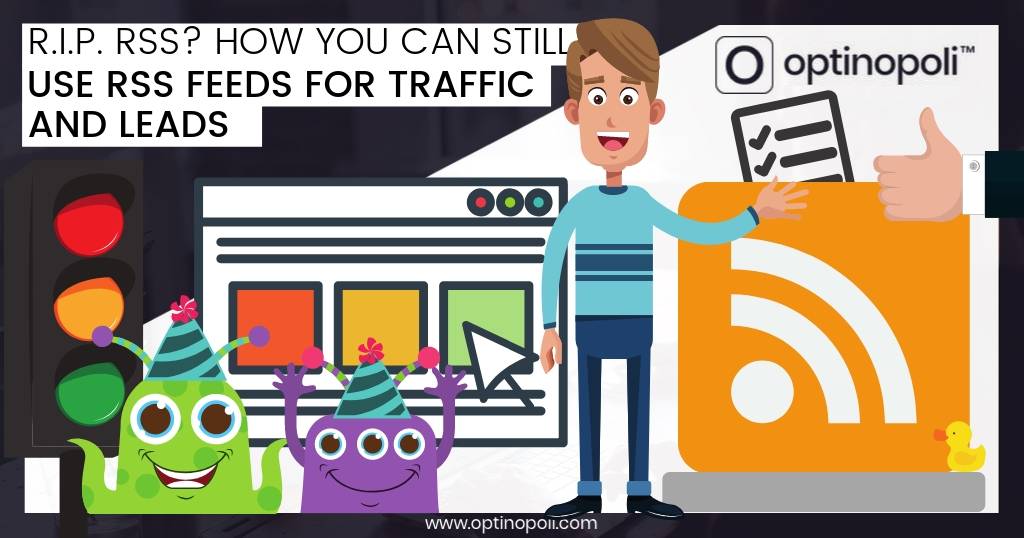


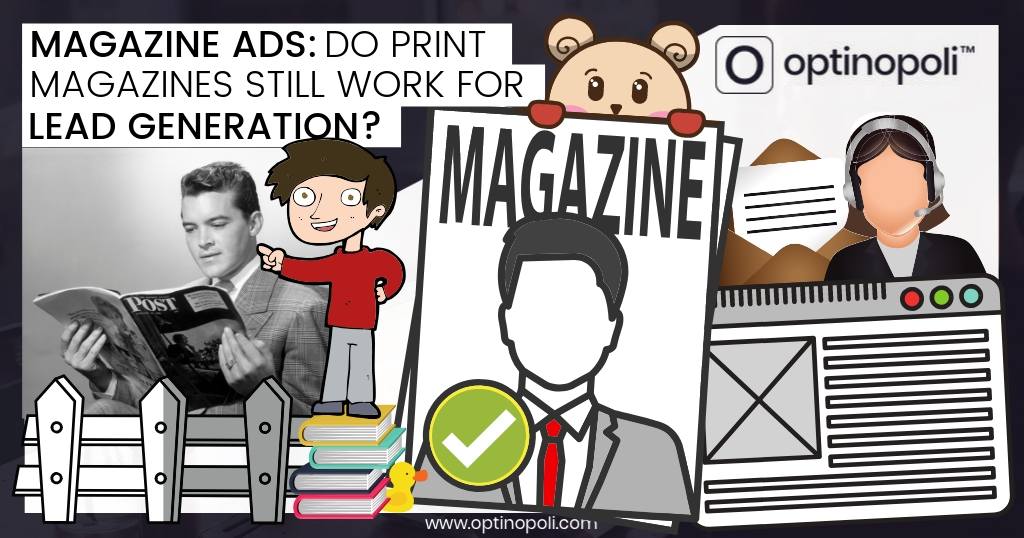
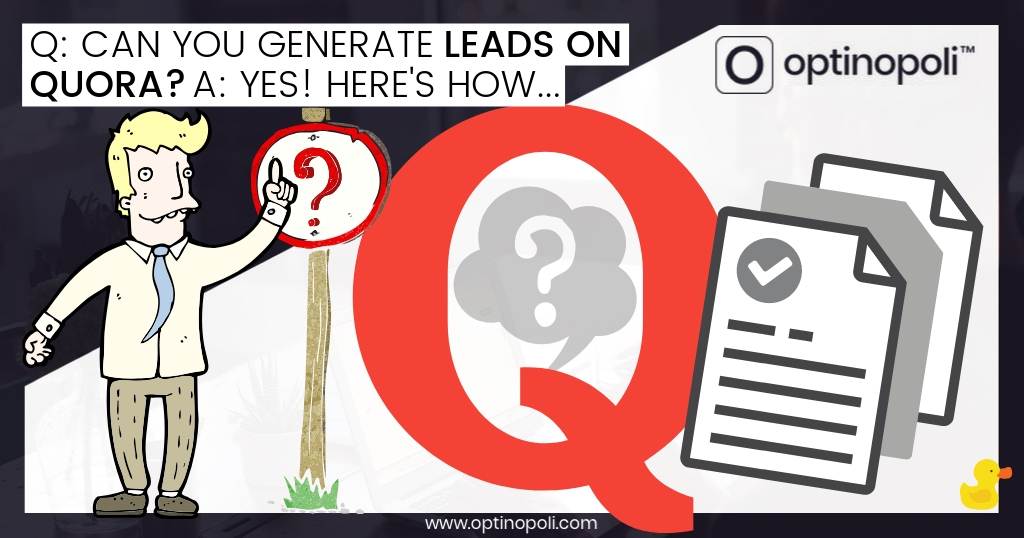



Comments